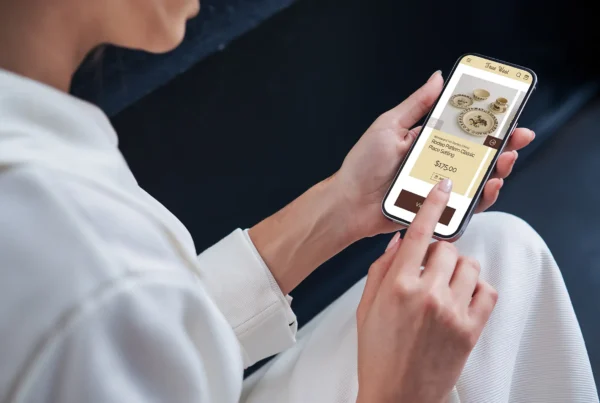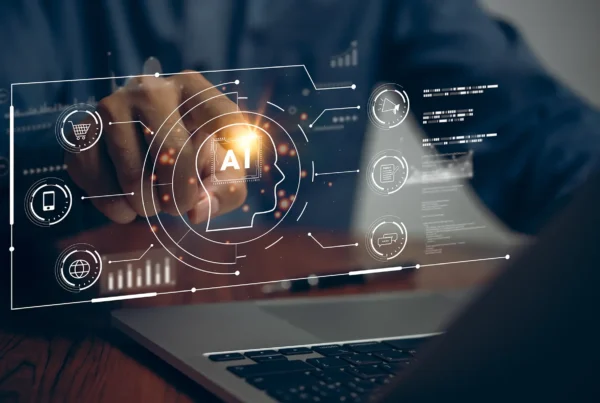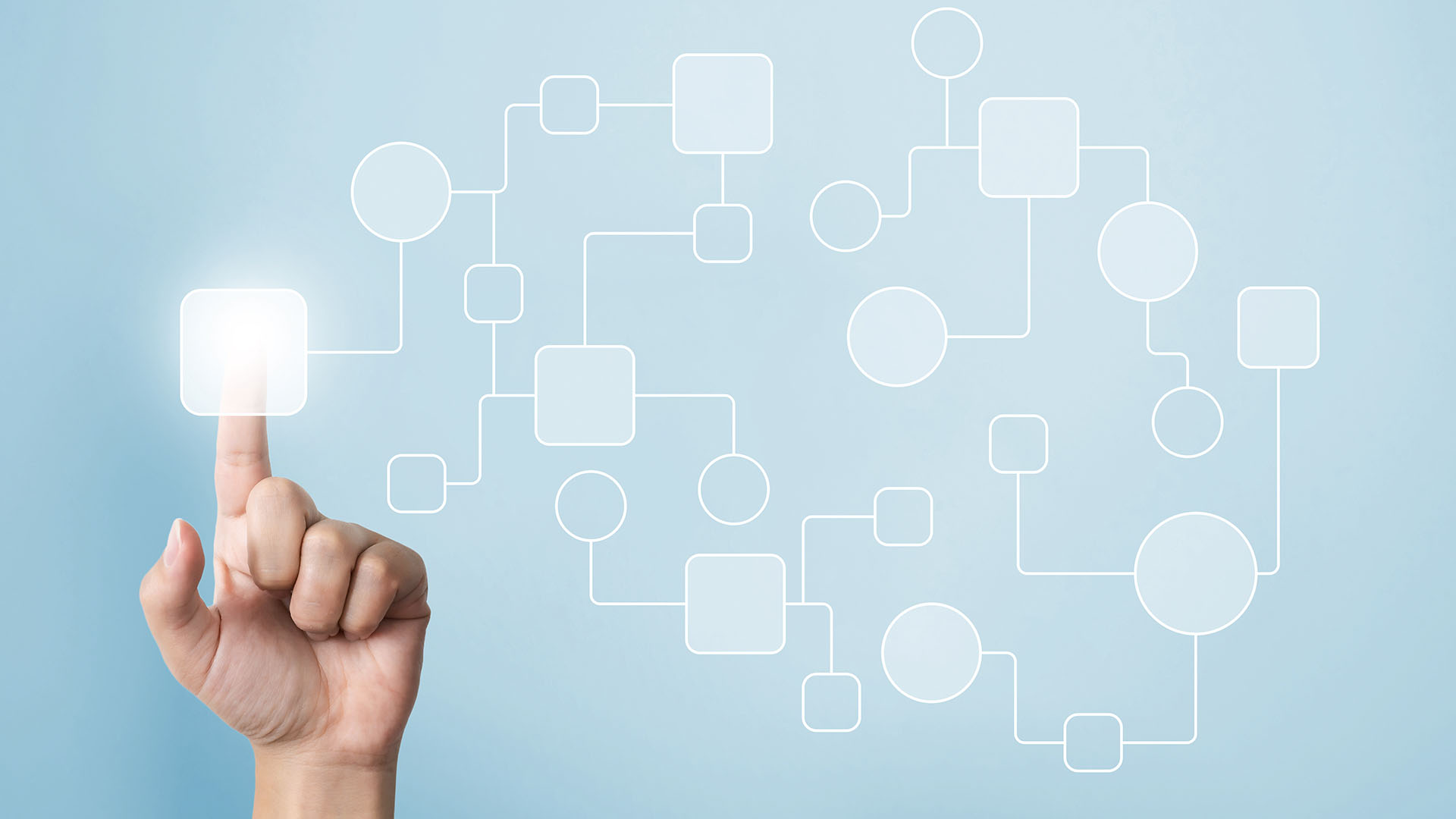
Magento 2 cron jobs play a crucial role in the smooth operation of your online store. But did you know that they can also help you save time and enhance your store’s performance? In this blog post, we’ll dive deep into the world of Magento 2 cron jobs, exploring their importance, how to set them up, and even how to customize them for your unique needs. Let’s get started!
Short Summary
- Understand Magento 2 Cron Jobs to automate tasks and optimize store efficiency.
- Create and schedule jobs through command line or admin panel, followed by code compilation & cache cleaning for optimal performance.
- Monitor & manage cron jobs with the Cron Tasks List grid in the admin panel, secure them from unauthorized access, run manually using group names over SSH & disable/remove when needed.
Understanding Magento 2 Cron Jobs
Cron jobs are an essential component of Magento 2 as they automate repetitive tasks on a predetermined schedule. They ensure that various system activities, such as indexing, occur seamlessly, which is vital for the smooth functioning of your online store. Magento 2 classifies cron jobs into three main groups: default, index, and non-index. The cron job information is stored in the cron_schedule table of the Magento database. It is also recorded in a dedicated Magento.cron.log file, found in the var/log/ folder.
The frequency of each task in a cron job is determined by five variables: minute, hour, day of the month, month, and day of the week. By using cron jobs in Magento 2, you can automate tasks such as reindexing, sitemap generation, email sending, and currency rate updates. This not only boosts your store’s efficiency but also saves you valuable time.
What are Magento 2 Cron Jobs?
A Magento 2 cron job is an automated task responsible for performing activities such as reindexing, generating a sitemap, sending emails, and updating currency rates. These jobs allow you to streamline various processes, ensuring that your online store stays up-to-date and operates efficiently.
You can view and manage cron jobs using the Cron Jobs List grid in the Magento 2 admin panel. This grid provides crucial information on the status, group, schedule, and other details of each cron task. Moreover, you can utilize the Magento 2 AOE scheduler, a tool that consolidates all cron jobs of third-party modules in addition to native Magento ones, for a comprehensive overview of all your scheduled tasks.
Why Use Cron Jobs in Magento 2?
The main advantage of utilizing cron jobs in Magento 2 lies in their ability to automate various tasks, thereby saving you time and effort while ensuring optimal store performance. For instance, cron jobs can automate processes like reindexing, generating sitemaps, sending emails, and updating currency rates.
By automating these tasks, you can focus on other essential aspects of your online store, such as marketing, sales, and customer support. In short, Magento 2 cron jobs provide a vital foundation for maintaining an efficient and well-functioning store that consistently meets the needs of your customers.
Setting Up Magento 2 Cron Jobs
To set up and configure cron jobs in Magento 2, you’ll need to follow a two-step process that involves preparing for configuration and creating and scheduling the jobs through the command line or admin panel. The first step is for the filesystem owner to log in to the Magento server. Once logged in, they should execute the cron:install command from the Magento root directory. This ensures that you have the necessary permissions to modify the Magento 2 file system.
After configuring your cron jobs, it’s important to compile the code and clean the cache in Magento 2, as this can enhance store performance and speed by optimizing code and eliminating unnecessary data. You can view the web server configuration using the “loaded configuration file” option in the phpinfo.php file.
Preparing for Cron Job Configuration
Before you can set up and configure cron jobs in Magento 2, you’ll need to log in as a master user and locate the relevant files. Logging in as a master user ensures that you have the necessary authorization to modify the Magento 2 file system.
Use the command su Magento 2 file system owner> -s /bin/bash -c command> in order to switch to the Magento file system owner in the Bash shell. This will allow you to execute commands as a different user. Once you’ve logged in as the master user and located the required files, you can proceed to configure your cron jobs.
Creating and Scheduling Cron Jobs
Creating and scheduling cron jobs in Magento 2 can be accomplished through the command line and admin panel. When configuring your cron jobs in the admin panel, be sure to click “Save Config” to apply your changes.
After configuring your cron jobs, you can verify your custom cron job and ensure it’s running correctly.
It’s important to note that cron must be run twice on the command line in Magento 2. The first run identifies the tasks to be executed, and the second run executes the tasks. By following this process, you can ensure that your cron jobs are running as intended and keeping your online store running smoothly.
Customizing Cron Jobs in Magento 2
While Magento 2 provides a range of built-in cron jobs to automate various tasks, you may find that your store has unique requirements that call for custom cron jobs. Creating custom cron jobs allows you to perform specific tasks tailored to your individual store needs.
To create a custom cron job, you’ll need to create a custom module and configure and schedule the job using the crontab.xml file along with other necessary configurations.
In this section, we’ll provide guidance on creating custom cron jobs in Magento 2, ensuring that your store can perform the exact tasks it needs to run efficiently and effectively.
Creating a Custom Module
To implement a new cron job, you’ll need to create a custom module in Magento 2. This module will serve as the foundation for your custom cron job and allow you to define the specific task you want to automate. By creating a custom module, you can ensure that your cron job is tailored to the unique needs of your store and performs the exact task you require.
The process of creating a custom module is detailed in this section, providing you with the necessary steps to get started. By following these steps, you can create a custom module that’s ready for configuring and scheduling your custom cron job.
Configuring the Custom Cron Job
Once you’ve created your custom module, you’ll need to configure and schedule your custom cron job using the crontab.xml file and other necessary configurations. This process ensures that your cron job is set up correctly and runs on the schedule you’ve defined.
By carefully configuring and scheduling your custom cron job, you can ensure that it runs smoothly and efficiently, helping to keep your store up-to-date and functioning optimally. Follow the steps in this section to configure and schedule your custom cron job effectively.
Monitoring and Managing Cron Jobs
Monitoring and managing your Magento 2 cron jobs is an essential part of maintaining a healthy online store. By keeping track of your scheduled tasks and their performance, you can identify any issues and resolve them before they impact your store’s functionality.
In this section, we’ll discuss various tools and techniques for monitoring and managing your cron jobs in Magento 2. By utilizing these tools and techniques, you can ensure that your cron jobs are running smoothly and efficiently, keeping your store operating at peak performance.
Using the Cron Tasks List Grid
The Cron Tasks List grid in the Magento 2 admin panel provides an easy way to view and manage all your scheduled and executed tasks. This grid offers essential information on each cron task, including its status, group, schedule, and more. By monitoring the Cron Tasks List grid, you can stay on top of your store’s scheduled tasks and quickly address any issues that may arise.
You can also utilize the Magento 2 Cron Scheduler extension to consolidate all cron jobs from third-party modules and native Magento ones, providing a comprehensive overview of all your scheduled tasks in one place. This tool offers various options for managing your cron jobs, such as executing all existing tasks, generating schedules, and even bulk clearing, filtering, and sorting.
Diagnosing and Resolving Errors
Cron job errors and delays can negatively impact your store’s performance, making it essential to diagnose and resolve any issues as soon as possible. By monitoring the cron_schedule table in the Magento database, you can identify errors and take the necessary steps to resolve them.
It’s also important to regularly clean the cron_schedule table, as large tables can cause performance issues and high CPU usage in Magento 2. By following the tips and techniques outlined in this section, you can effectively diagnose and resolve common cron job errors, ensuring that your store continues to run smoothly and efficiently.
Securing Magento 2 Cron Jobs
Ensuring the security of your Magento 2 cron jobs is vital to protecting your online store from unauthorized access or potential vulnerabilities. In this section, we’ll discuss best practices for securing your cron jobs, including server-level security configurations and implementing basic HTTP authentication.
By following these best practices, you can safeguard your cron jobs and ensure their proper functioning, protecting your store from potential threats and keeping your customer data secure.
Configuring Server-Level Security
Server-level security configurations play a crucial role in protecting your Magento 2 cron jobs. By ensuring that your server is properly configured, you can prevent unauthorized access to your cron jobs and minimize the risk of potential vulnerabilities.
One key aspect of server-level security is securing the cron.php file in your web server configuration file. By adding a few lines of code to the configuration file, you can restrict access to the cron.php file and ensure that only authorized users can access it.
Implementing Basic HTTP Authentication
Basic HTTP authentication is another effective method of securing your Magento 2 cron jobs. By setting up basic HTTP authentication, you can require a valid username and password to access your cron.php file, further protecting it from unauthorized access.
To implement basic HTTP authentication, you’ll need to secure the cron.php file using HTTP Basic authentication with Apache or nginx. This involves creating a password file, modifying the.htaccess file, and configuring the web server to require authentication for accessing the cron.php file. By following these steps, you can ensure that your cron jobs are secure and protected from potential threats.
Helpful Commands and Tips for Cron Jobs
Managing and troubleshooting your Magento 2 cron jobs effectively is crucial for maintaining a healthy online store. In this section, we’ll provide a collection of useful commands and tips that can help you stay on top of your cron jobs and quickly resolve any issues that may arise.
By utilizing these commands and tips, you can ensure that your cron jobs are running smoothly and efficiently, keeping your store operating at peak performance.
Running Cron Jobs Manually
While your Magento 2 cron jobs should run automatically on a predetermined schedule, there may be times when you need to run them manually. This can be useful for troubleshooting or performing tasks outside of the regular schedule.
To run your cron jobs manually, you can use specific group names and execute the command at least twice over SSH. This ensures that the first run identifies the tasks to be executed, while the second run actually executes the tasks.
Disabling and Removing Cron Jobs
In some cases, you may need to disable or remove a cron job from your Magento 2 store. This can be necessary if a cron job is no longer needed or if it’s causing issues with your store’s performance.
To disable a cron job in Magento 2, you can set the schedule value to 0 0 30 2 *, which corresponds to February 31st, an invalid date that effectively disables the cron job.
To remove the Magento crontab, you can log in as or switch to the file system owner, change to the Magento installation directory, and enter the command: bin/magento cron:remove.
Summary
In conclusion, Magento 2 cron jobs play a vital role in automating tasks and ensuring the smooth functioning of your online store. By understanding their importance, setting them up correctly, customizing them for your unique needs, and monitoring and managing their performance, you can optimize your store’s efficiency and deliver an exceptional customer experience. Don’t forget to secure your cron jobs and utilize the helpful commands and tips provided in this blog post to keep your store running at peak performance. Happy selling!
Frequently Asked Questions
How do I run a cron in Magento 2?
To run a cron in Magento 2, navigate to Stores > Configuration > Advanced > System > Cron (Scheduled Tasks). There, you can configure the cron schedule options to define how often you want it to generate the schedule.
Finally, save your changes and the cron job will be enabled.
What is cron in Magento 2?
Cron in Magento 2 is a time-based job scheduler which helps perform repetitive tasks like catalog price and inventory updates automatically. With cron, tasks are performed as per schedule, eliminating the need for manual execution of tasks. This ensures that your store operations run efficiently and effortlessly.
How to get cron list in Magento 2?
To view the cron list in Magento 2, go to Stores > Configuration > Advanced > System > Cron (Scheduled Tasks). Here you will find the default cron jobs and the ones associated with any active Magento modules.
With this information, you can adjust your cron job settings for maximum efficiency. Dec 1, 2022.
How to setup cron job in magento admin?
To set up a cron job in Magento 2, login to the admin dashboard and navigate to Stores > Configuration > Advanced > System > Cron (Scheduled Tasks).
Then configure the Cron configuration options for the group:index and Cron configuration options for the group:default sections.
Finally, save the changes you have made.